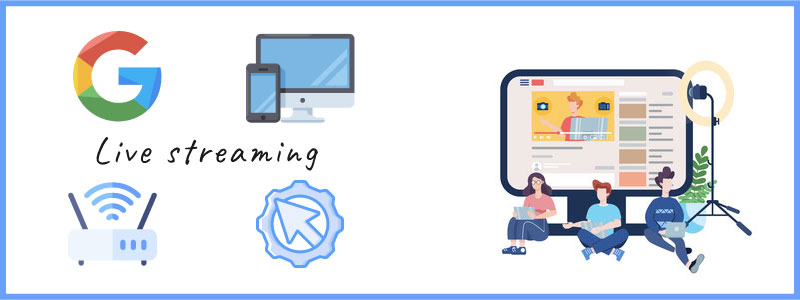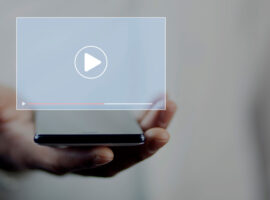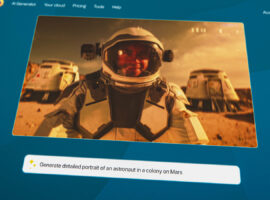YouTubeでライブ配信する方法!必要な機材と設定のやり方

YouTubeチャンネルを開設し、動画をアップロードしたことはあってもライブ配信の経験がなく、やり方が気になる人は多いのではないでしょうか。ライブ配信は決して難しい作業ではなく、より多くのユーザーに動画を見てもらいたい場合に有用です。
今回は、YouTubeでライブ配信をするメリットや事前準備、3種類の配信方法について解説します。副業や趣味で動画を作成している人や、学校や企業でライブ配信を活用したい担当者の人は、ぜひ参考にしてください。
目 次
1.YouTubeのライブ配信とは?
YouTubeのライブ配信とは、ビデオカメラやスマートフォンなどで撮影している動画を生放送で配信できるサービスです。
YouTubeの利用者を対象としてライブ配信を行うことで、新たなファンを獲得できます。また、限定公開でライブ配信を行い、プレスリリースやオンラインミーティングなど特定のユーザーだけを対象とした情報発信も可能です。
YouTubeのライブ配信には、次のようなメリットがあります。
〇パソコンとウェブカメラだけで配信できる
YouTubeのライブ配信は、特別な機材がなくても実施できます。最小限の機材でライブ配信を行う場合、インターネットに接続されたパソコンとウェブカメラだけで配信が可能です。
〇視聴者とコミュニケーションをとれる
YouTubeにアップロードする通常の動画と異なり、ライブ配信では視聴者とチャットでコミュニケーションをとることが可能です。視聴者からの質問やリクエストに対して配信者がすぐに反応をしたり、配信者が視聴者に呼び掛けてチャットで返信してもらったりすることができます。
〇スーパーチャット機能で視聴者から投げ銭を受け取れる
スーパーチャットとは、ライブ配信の視聴者から、配信者に対して応援や感謝の気持ちを込めた投げ銭を送る機能です。スーパーチャットを送ってくれた視聴者には動画配信中に名指しでお礼を伝えるなど、特別感のあるやりとりができます。
2.YouTubeでライブ配信する際の事前準備
YouTubeでライブ配信する際は、事前の準備が必要です。特に、初めてライブ配信を行う場合は、配信用のアカウント作成や設定作業が求められます。
一度ライブ配信の準備を整えたあとは、2回目以降の配信時に最初から設定を行う必要はありません。ここでは、YouTubeでライブ配信する際の事前準備について解説します。
2-1.ライブ配信に必要なものを揃える
YouTubeでライブ配信を行う際は、Googleアカウントが必要です。すでにYouTubeチャンネルを開設済みの場合は、既存のGoogleアカウントを使ってライブ配信ができます。
Googleアカウントは、メールアドレスがあれば無料で作成することが可能です。YouTubeの利用が初めての場合は、まずGoogleアカウントを作成しましょう。
また、ライブ配信を行うための端末も必要です。画質や音質にこだわりたい場合は、パソコンに接続できるビデオカメラやマイクなどを用意するとクオリティが高まります。
ライブ配信を滞りなく進めるために、インターネット回線の通信速度や安定性も重要なポイントです。有線接続できる光回線なら、途切れることなくライブ配信ができます。Wi-Fiによる無線接続は電波の状況によって映像や音声が乱れたり、遅延が大きくなったりする可能性があるため、配信画質を下げるなどの調整が必要です。
2-2.ライブ配信が有効になるよう設定する
ライブ配信を初めて行う際は、電話番号を使用したチャンネルの確認作業が求められます。GoogleアカウントでYouTubeの管理画面にログインし、「チャンネルの確認」ページから電話番号を入力しましょう。
電話番号を入力すると、テキストメッセージまたは音声通話によって確認コードが案内されます。取得した確認コードをチャンネルの確認画面で入力することで、ライブ配信に必要な設定が可能です。手続きを行ってからチャンネルの確認が完了するまでに、最大で24時間かかる場合があります。
なお、作成したチャンネルがガイドラインの違反警告を受けたり、ライブ配信の作成数が1日の上限に達したりした場合、ライブ配信を行うことができません。ライブ配信を行うための条件は、過去90日間に制限を受けていないことです。
3.YouTubeライブ配信のやり方|3種類の配信方法
YouTubeライブ配信を行う方法には、次の3種類があります。
- パソコンのウェブカメラによる配信
- パソコンとエンコーダによる配信
- スマートフォンなどのモバイル端末による配信
パソコンのウェブカメラによる配信は設定が簡単なため、初心者に向いている方法です。パソコンとエンコーダによる配信は、複数の映像・音声機器を使う場合や、ゲーム画面の配信などに向いています。
モバイル端末による配信では、パソコンを持っていなくても、外出先の屋外などでライブ配信することが可能です。ただし、モバイル端末でライブ配信を行う際はチャンネル登録者数が1,000人以上であることが条件となります。
ここでは、それぞれの配信のやり方を解説します。
3-1.パソコンのウェブカメラを使用する
パソコンの内臓ウェブカメラか外付けのウェブカメラを使用する場合、次の設定方法でライブ配信ができます。
| STEP1 | ウェブブラウザのChrome 60以降、またはFirefox 53以降を使用して、YouTubeの管理画面にログインしましょう。 |
|---|---|
| STEP2 | 管理画面の右上に表示された「作成」ボタンをクリックし、「ライブ配信を開始」をクリックしてください。 |
| STEP3 | 管理画面の左側に表示される「ウェブカメラ」を選択し、イベントのタイトルと説明文を入力します。また、プライバシー設定でライブ配信の公開範囲を設定してください。 |
| STEP4 | 「次へ」をクリックし、ウェブカメラとマイクの設定を確認しましょう。「ライブ配信を開始」をクリックすると、配信がスタートします。解像度の変更など、配信に関する各種設定は「編集」から変更が可能です。 |
| STEP5 | ライブ配信を終える際は、管理画面の下部にある「ライブ配信を終了」をクリックしてください。 |
3-2.エンコーダを使用する
エンコーダとは、複数の映像や音声をまとめてライブ配信できる形式に変換するツールです。YouTubeライブの認証を受けたエンコーダを使用する場合、次の手順でライブ配信ができます。
| STEP1 | ライブ配信で使用するパソコンにエンコーダをインストールし、ビデオカメラやマイク、ヘッドセットなどを接続してください。 |
|---|---|
| STEP2 | YouTube管理画面右上にある「ライブ配信を開始」をクリックし、「エンコーダ配信」タブをクリックしてください。ライブ配信が初めての場合は、「エンコーダ配信を作成」をクリックしましょう。2回目以降の配信では、前回の内容が初期設定として自動的に引き継がれます。 |
| STEP3 | YouTubeの管理画面から「ストリームURL」をコピーし、エンコーダの設定画面に入力しましょう。また、同様の手順で「ストリームキー」も貼り付けてください。 |
| STEP4 | エンコーダの配信画面で配信開始のボタンを選択すると、ライブ配信が始まります。 |
| STEP5 | ライブ配信を終える際は、エンコーダの配信画面で配信終了のボタンを選択してください。 |
3-3.モバイル端末から配信する
スマートフォンやタブレットなどのモバイル端末を使用する場合、次の手順でライブ配信ができます。
| STEP1 | モバイル端末でYouTubeアプリをインストールし、起動してください。 |
|---|---|
| STEP2 | 画面下部にあるプラスマークのアイコンをタップし、「ライブ配信を開始」をタップします。 |
| STEP3 | 画面の指示にしたがって、チャット機能や収益化の有無などを設定してください。 |
| STEP4 | 「ライブ配信を開始」をタップすると、配信がスタートします。 |
| STEP5 | ライブ配信を終える際は、「終了」をタップしてください。 |
ライブ配信をする際は、上記の流れにしたがって実施しましょう。
まとめ
YouTubeのライブ配信は、撮影した映像をリアルタイムで配信できるサービスです。視聴者とチャットでコミュニケーションをとったり、スーパーチャットを受け取って収益化したりできることがライブ配信のメリットです。
YouTubeでライブ配信する際は、Googleアカウントの用意や配信の有効化など、最低限の準備が必要となります。準備が整えば、簡単な操作でライブ配信を行うことが可能です。また、条件を満たせばモバイル端末からの配信もできます。
YouTubeを活用してライブ配信を実施したい人は、ぜひ今回の記事を参考にしてください。