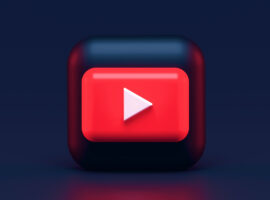PremiereProCCによるマルチ編集術
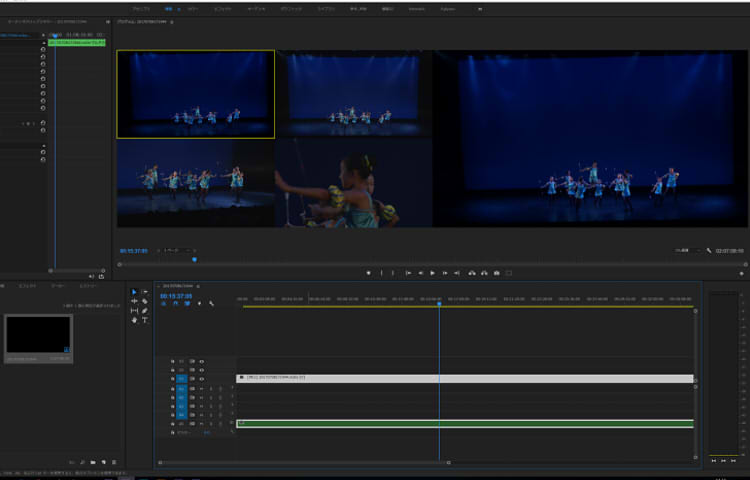
マルチ編集って?
PremiereProには「マルチカメラ編集」機能が備わっています。
さて“マルチカメラ”とは何でしょうか?
例えばインタビュー映像や、あるいは舞台などで、一つのカメラは「遠くからヒキの映像」を、もう一つのカメラは「アップの映像で表情を撮影」など同じ時間軸の中で複数のカメラの映像からカットを切り替えて使用していきたい、という場面があるでのはないでしょうか。
そういう場合にカットを一つずつ見比べながらカットツールで切り替えていく…というのは面倒ですよね?
マルチカメラ編集を使えば、一本のタイムラインで同時に複数のカメララインを見つつ、任意のタイミングで各シーンを選ぶだけで自動でカット済の編集をしてくれるのです。
同期のポイント
マルチ編集をする際に先ず必要な事項は「同期ポイント」にどれを選択するかです。
主にインポイント/アウトポイント・タイムコード・オーディオがあります。
この中で最もお勧めのものが「オーディオ」になります。
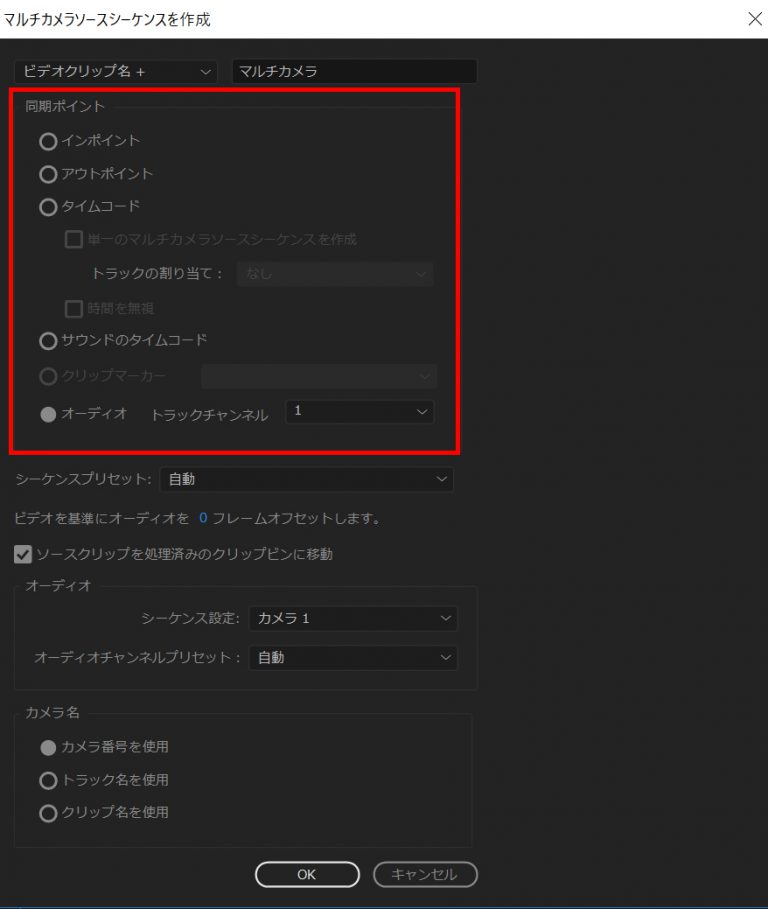
オーディオは収録されている音声の波形から自動で同期を行う機能です。
その為インポイントやアウトポイントを手入力する必要が無く、タイムコードを収録出来ない民生機ファイルなど撮影する素材を選ばないという利点があります。
基本的にはこちらを選択しておけば間違いないでしょう。
マルチシーケンス作成の流れ
それでは、マルチシーケンスの組み方・編集までの流れをざっと流していきましょう。
1.組み込みたい素材を全て選択し右クリック→「マルチカメラシーケンスを作成」を選択
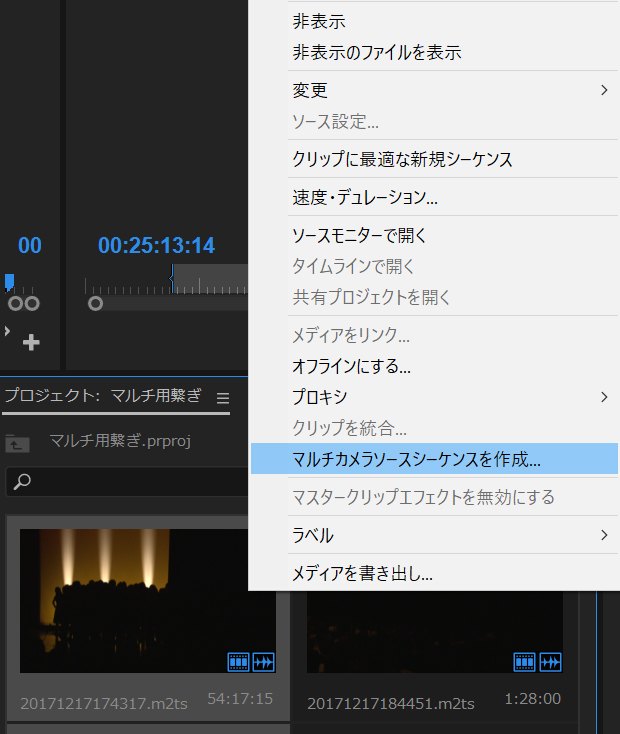
2.「マルチカメラソースシーケンスを作成」(ここで分かりやすくする為に名前を変更しておきましょう)
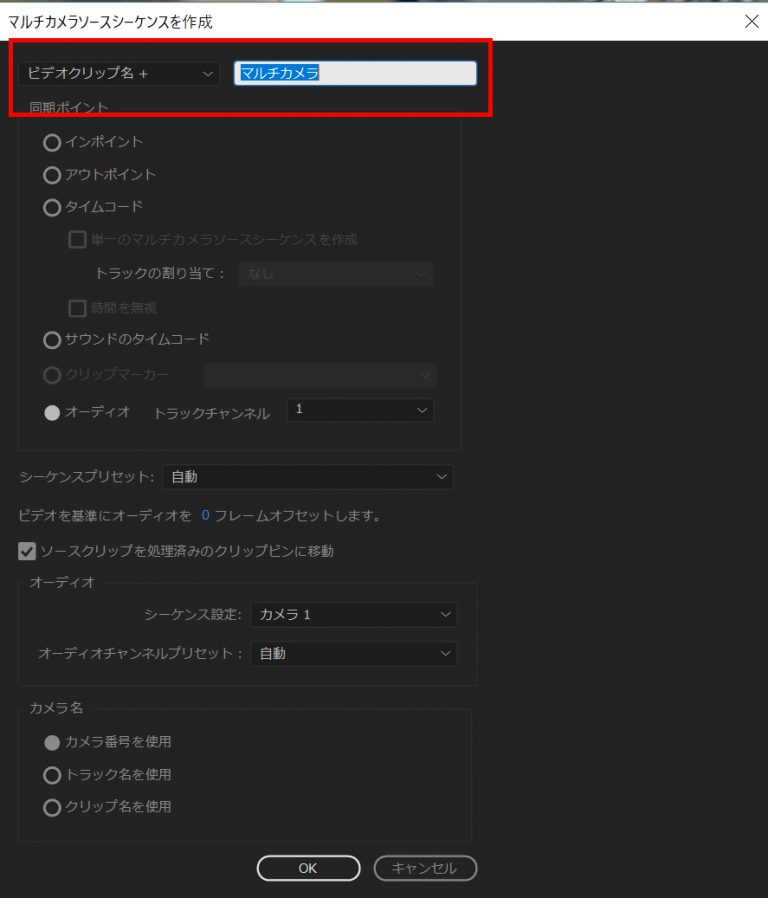
3.「同期ポイント」を選ぶ(オーディオ推奨)
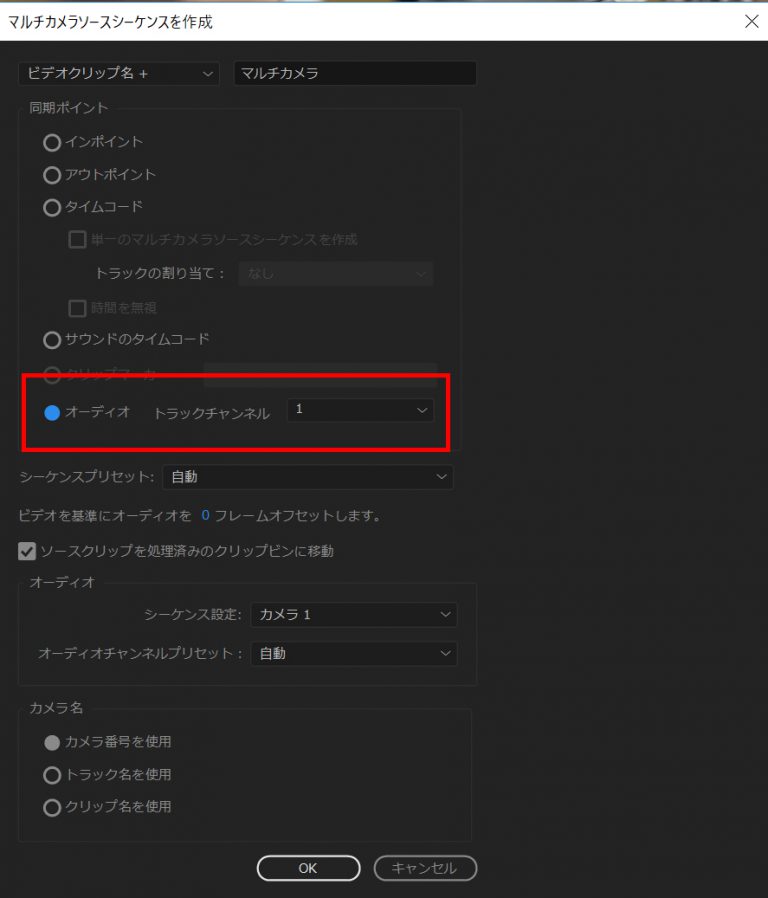
4.出来上がったマルチカメラ素材を選択し右クリック→「タイムラインで開く」を選択し、中身を確認→使用する音声ラインを決める
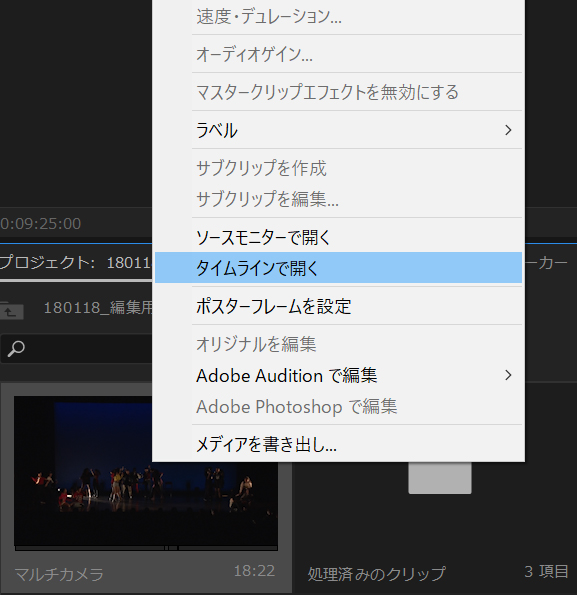
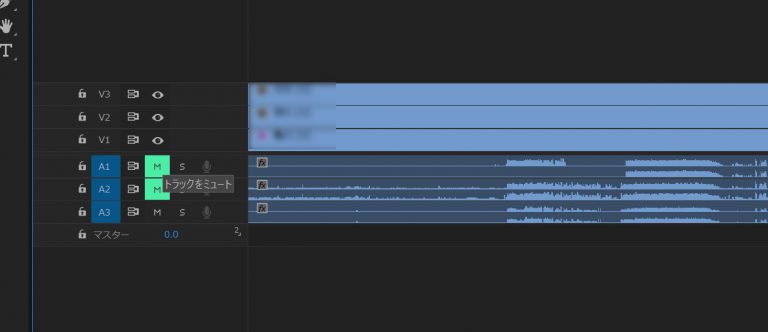
5.マルチカメラ素材を右クリック→「クリップに最適な新規シーケンス」を選択
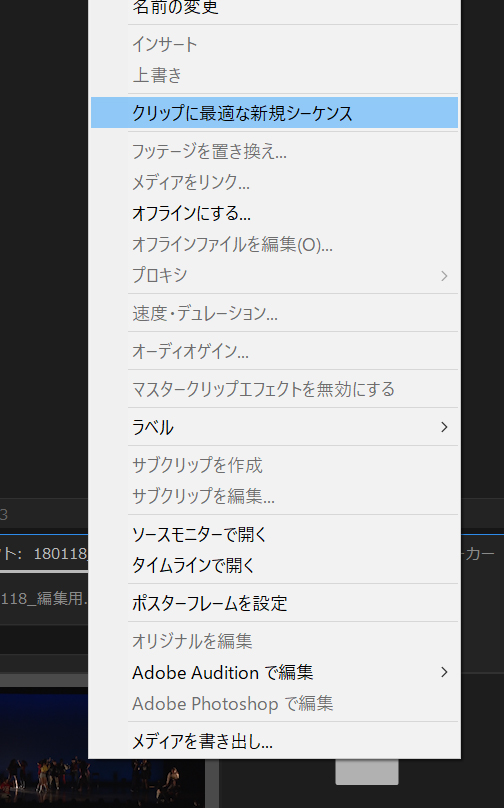
6.タイムラインを右クリック→マルチカメラの項を有効にチェック
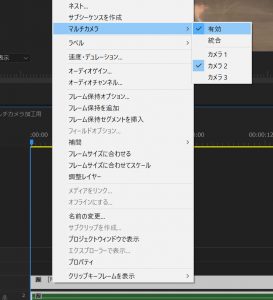
7.タイム横の工具のボタンを押し、「マルチカメラ」を選択
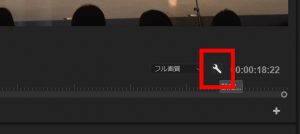
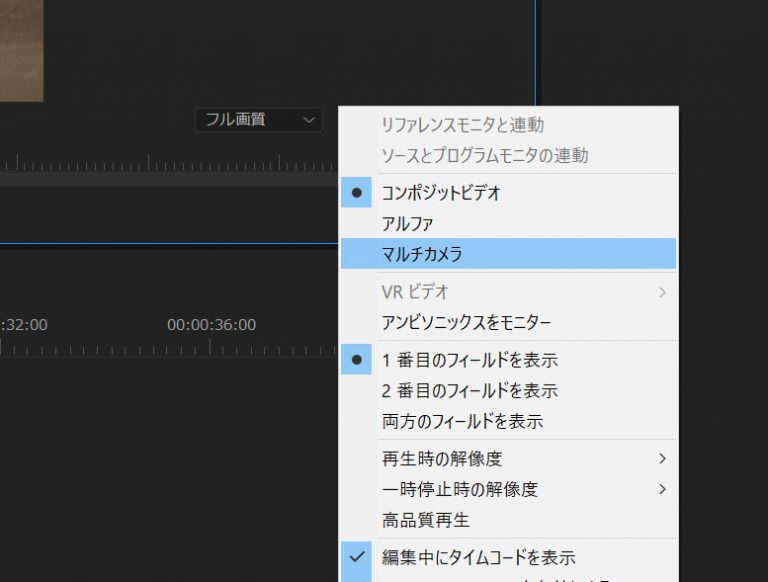
8.再生をしながら任意のタイミングで使用したい動画をクリックしていくと、自動的に切り替わる
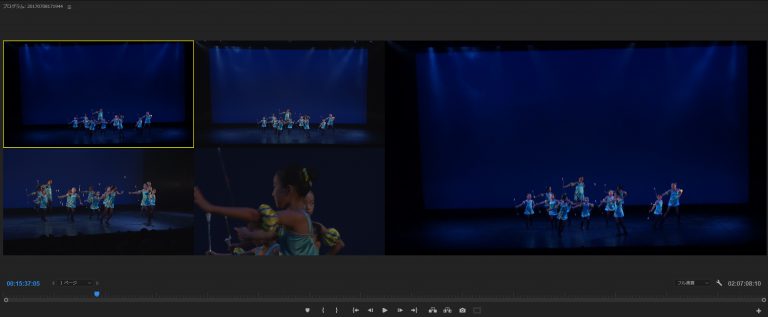
以上がマルチ組み~編集までのざっくりとした流れになります。
実際にマルチ編集を施した編集動画の作例はこちら。
マルチ編集は非常に便利なツールになりますので、是非使いこなせるようにしておくと良いでしょう。