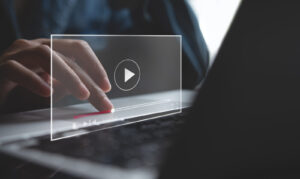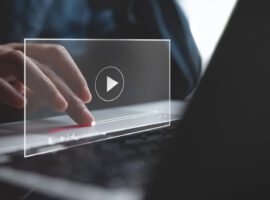パワーポイントを使った研修動画の作り方!アニメーション、ワイプの付け方も紹介
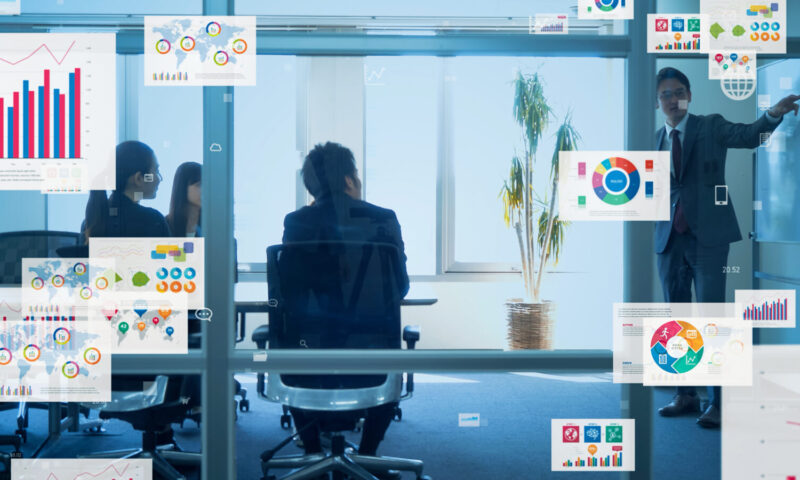
プレゼンテーションソフトの代名詞ともいわれるパワーポイントは、文字や画像、グラフを入れたスライドだけでなく、研修動画を作成することも可能です。しかし、パワーポイントでの動画作成は「知識が必要で難しそう」と感じている方が多いかもしれません。
そこでこの記事では、パワーポイントで研修動画を作成する方法、そしてパワーポイントにYouTube動画を埋め込んで研修動画にする方法を解説します。加えて、アニメーションやワイプの付け方についても触れていますので、ぜひ参考にしてください。
目 次
パワーポイントで研修動画を作る方法
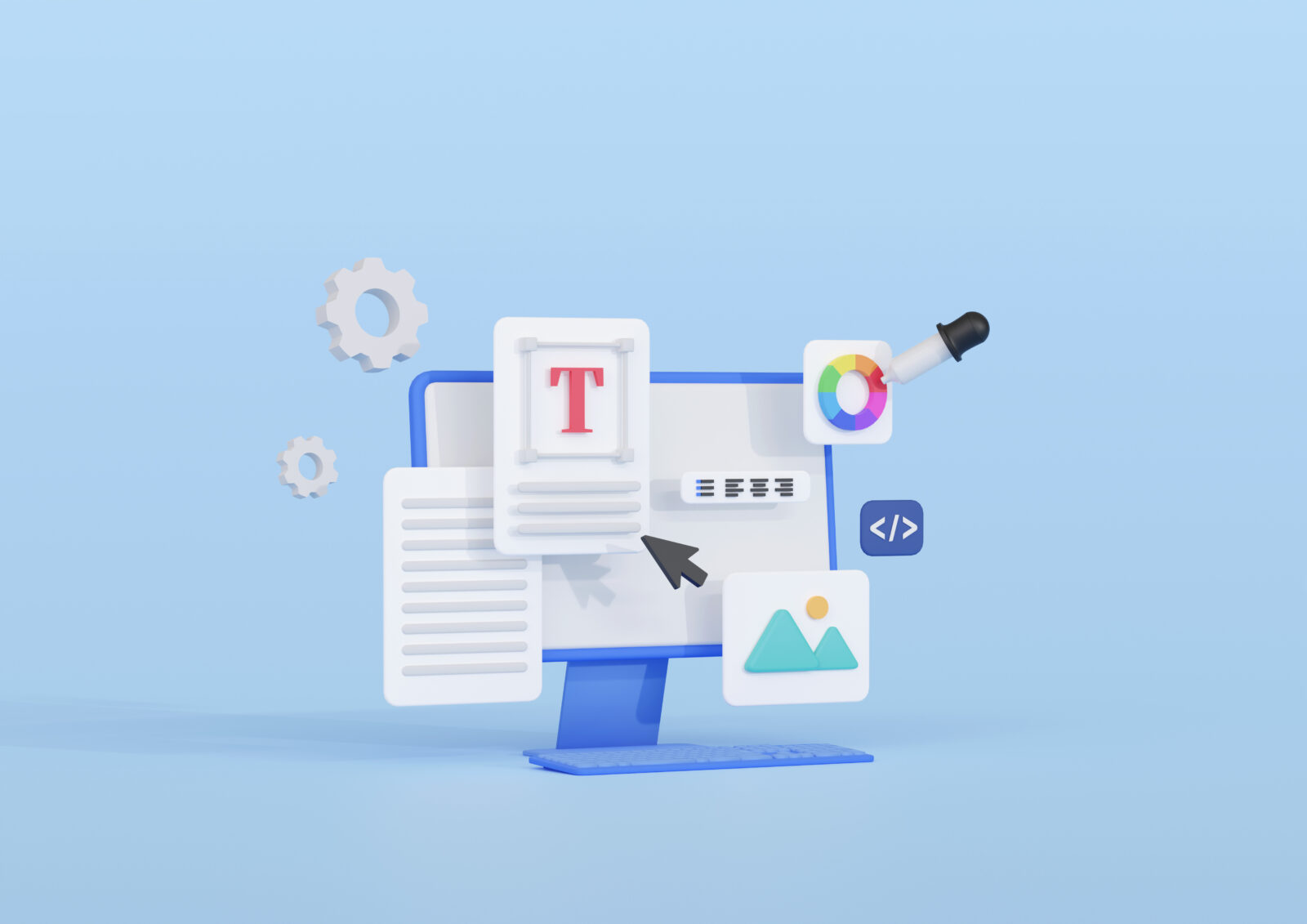
パワーポイントで研修動画を作る方法として、以下の3つがあげられます。
- ・スライドを動画に変換する
- ・スライドショーの記録機能を使う
- ・iSpring Suiteを使用して動画を録画する
スライドを動画に変換する
手順
1.スライド完成後に「ファイル」をクリック
2.「エクスポート」を選択
3.「ビデオの作成」をクリックし、動画サイズを選択
4.スライドの時間を設定し、「ビデオを作成」をクリックして動画を保存
この方法では、動画に変換することでスライドが自動で動くような動画を作成できます。選択できる動画サイズは、標準(480p)、HD(720p)、フルHD(1080p)、ultra HD(4k)の4種類です。ultra HDが最も品質が良く、大型モニターでの再生に適しています。
一般的なPCモニターであればフルHD、YouTubeなどの動画サイトにアップロードする場合はHD、スマートフォンで再生する場合は標準を選択すると良いでしょう。
適切な画質が気になる方は、簡単な動画を作成し、実際に再生する媒体で試しに移してみることをおすすめします。また、保存する際の動画形式は、MP4またはWMVですので、パソコン以外で再生する際には注意が必要です。
スライドショーの記録機能を使う
手順
1.「スライドショーの記録」をクリック
2.「記録」をクリックして録画を開始
3.撮影が完了すれば録画を停止
4.映像を確認する
5.「ファイル」を選択し「ビデオの作成」をクリックで保存
パワーポイントの「スライドショーの記録」機能を使う際は、動画作成に必要なマイク付きのイヤホンや、カメラ付きのパソコンが必須です。スムーズに動画を作成できるよう、動画原稿も準備しておくと良いでしょう。アニメーションやスライドページの遷移など、細かい編集も事前に済ませておくことをおすすめします。
iSpring Suiteを使用して動画を録画する
手順
1.iSpring Suiteをダウンロード後、パワーポイントのツールバーから「ナレーションの管理」をクリックし、全てのスライドを一覧表示させる
2.スライド一覧から動画を録画したいスライドを選択
3.画面下部にあるタイムラインでスライド時間を調整
4.「スライドの注釈」にナレーション原稿を挿入
5.ツールバーの「ビデオの録画」をクリックし、「現スライドのみを処理」にチェックを入れる
6.「録画開始」をクリックで録画が開始
iSpring Suite(アイスプリングスイート)は、eラーニング用の動画レクチャーや学習コースをパワーポイントから作成できるツールです。iSpring Suiteは有料となりますが、無料トライアルを使用することですぐに動画を作成でき、その後も利用できます。
撮影済みの動画をスライドに挿入したい場合は、ツールバーの「ビデオ」をクリックすることでインポート可能です。また、動画はツールバーの「クリップを編集」をクリックすると、音声の調整やノイズの除去などの編集もできます。
パワーポイントにYouTube動画を埋め込んで研修動画にする方法
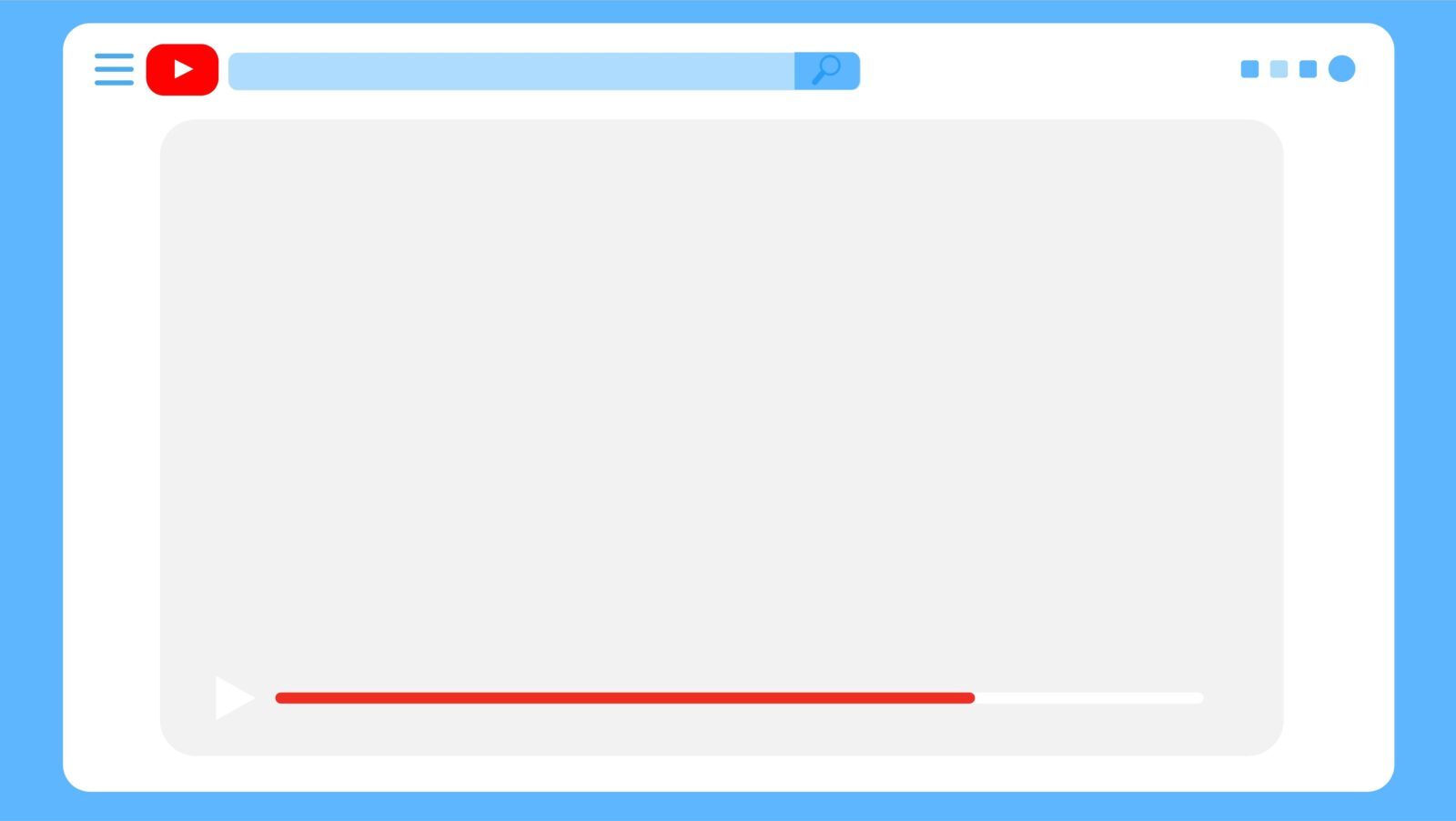
続いて、パワーポイントにYoutrube動画を埋め込む方法についてみていきましょう。
- ・オンライン動画として埋め込む方法
- ・埋め込みコードを使う方法
オンライン動画として埋め込む方法
手順
1.YouTubeにアクセスし、アドレスバーからURLをコピー
2.動画を埋め込みたいスライドの「挿入」タブからビデオを選択し「オンライン動画」をクリック
3.「ビデオを挿入」ウインドウ内のアドレスバーに、コピーしたURLを貼り付ける
パワーポイントには、スライドにYouTube動画を挿入できる機能があります。挿入したYouTube動画は、YouTubeへのリンクを貼っているだけとなるため、リンク元の動画が削除された場合や、インターネットに接続していない環境などでは再生できません。また、YouTubeの動画は、著作権により保護されています。自社がアップロードしたものではない動画を商用利用する場合は、利用規約を事前に確認することをおすすめします。
埋め込みコードを使う方法
手順
1.YouTubeにアクセスし、埋め込みたい動画の「共有」をクリック後「埋め込む」のアイコンを選択
2.生成されたHTMLコードをコピー
3.パワーポイントの「挿入」タブからビデオを選択し、「オンライン動画」をクリック
4.表示された「ビデオ埋め込みコードから」の空欄にコードを入れる
埋め込みコードを使う方法では、動画の属性をカスタマイズできるという特徴があります。前述した「オンライン動画として埋め込む方法」と比較するとやや時間がかかりますが、APIパラメータを活用することで、動画の開始秒数などを細かく設定できる点がメリットです。
パワーポイントで作成した研修動画をYouTubeにアップロードする方法
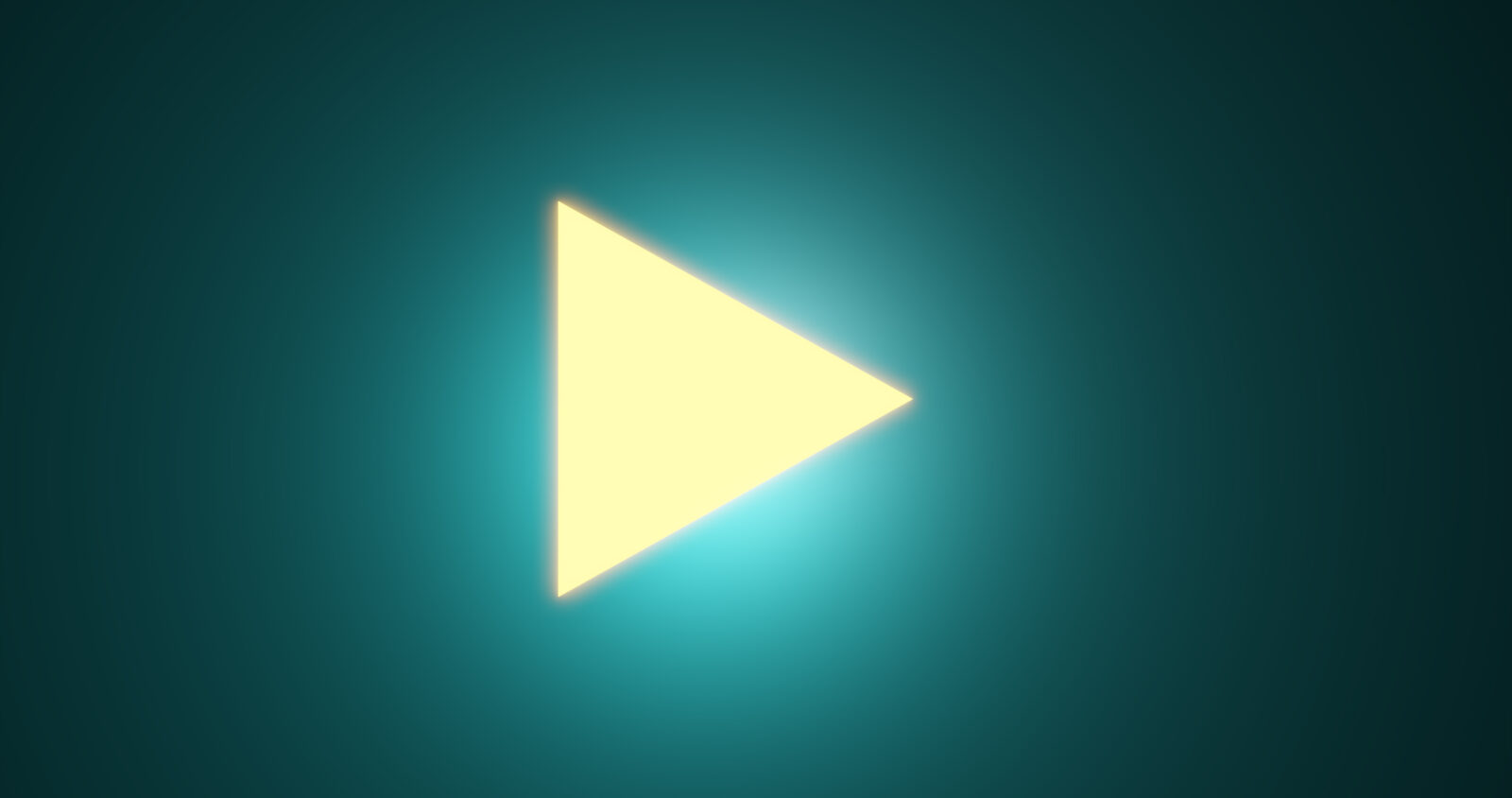
パワーポイントで作成した研修動画は、以下の手順でYouTubeにアップロードできます。
1.YouTubeのアカウントを作成しログインする
2.動画フォーマットやファイル形式を設定する
3.動画をアップロードする
4.動画の掲載内容を決める
5.視聴可能な範囲を設定して動画を公開する
YouTubeのアカウントを作成しログインする
YouTubeに動画を公開するには、YouTubeのアカウントが必須となるため、事前に作成しておきましょう。
また、動画をアップロードするにはYouTubeチャンネルの作成も必要です。以下の手順で作成します。
1.YouTubeにログインする
2.プロフィールの「設定」から「YouTubeチャンネル」の「新しいチャンネルを作成する」をクリック
チャンネルを作成後、チャンネル情報も設定してください。プロフィールの「YouTube Studio」から「カスタマイズ」を選択すると、プロフィール写真やバナー画像などを設定できます。
動画フォーマットやファイル形式を設定する
YouTubeにアップロードできる動画の容量と時間には制限があり、指定の動画フォーマットが守られていない場合はアップロードができません。動画のファイル形式にはさまざまな種類がありますが、YouTubeの場合はMP4がおすすめです。
また、動画コーデックはH.264、音声コーデックはAAC-LCが、YouTubeの推奨設定となっています。「コーデック」とは、映像データや音声データをエンコード(圧縮や変換)するプログラムのことです。
フレームレート(1秒あたりのフレームの数)に制限はないものの、30fps〜60fpsで設定するのが良いでしょう。動きの激しい動画の場合は、60fpsがおすすめです。なお、ビットレートは動画の解像度によって推奨設定が異なります。
動画をアップロードする
動画のアップロードは無料で行えますが、1日あたりの回数には制限があります。
具体的な回数は公表されていませんが、1日20本が目安となっているため、細かく区切った動画をアップロードする際には注意が必要です。
また、アップロードサイズにも上限があり、アップロードできる最大サイズは256GBまたは12時間以内です。
動画の掲載内容を決める
| 項目 | 主な設定内容 |
|---|---|
| 詳細 | ・タイトルやサムネイルの追加 ・年齢制限 ・関連動画の追加 |
| 収益化 | ・動画の収益化の有効または無効 ・広告フォーマットの選択 ・ミッドロール挿入点の管理 |
| 広告の適合性 | ・設定した広告がガイドラインに準拠しているかを評価 |
| 動画の要素 | ・動画に字幕を追加 ・動画の最後に視覚的要素を追加 ・動画にインタラクティブナコンテンツを追加 |
| チェック | ・著作権チェック ・広告の適合性チェック |
| 公開設定 | ・動画の公開範囲を設定 ・動画の公開スケジュールを設定 |
動画をアップロードしたら、掲載内容を設定しましょう。特に、動画投稿直後の著作権チェックは、必ず行うようにしてください。著作権違反に該当すると、動画が非公開になり、視聴ができなくなるため注意が必要です。
視聴可能な範囲を設定して動画を公開する
公開範囲は、「公開」「限定公開」「非公開」の3つから設定できます。
- ・公開:全てのYouTubeユーザーに動画が公開される
- ・限定公開:URLを知っている人だけが視聴可能
- ・非公開:指定されたアカウントからしか視聴できない
動画の内容にもよりますが、対外向けに公開する動画以外は、限定公開か非公開に設定しておくことをおすすめします。
パワーポイントで研修動画を作る(または挿入した)際にアニメーション効果を付ける方法

手順
1.パワーポイントの「アニメーション」タブをクリック
2.アニメーションの効果が表示され、さらに右下の下向き矢印をクリックすると他の候補が表示される
3.アニメーション効果を付けたい画像やテキストを選択し、選択したアニメーションをクリック
追加したアニメーションには数字が付くため、順番を変更したい場合は画面右上にある「アニメーションの順序変更」から「順番を後にする」をクリックしてください。また、追加したアニメーション効果は、「スライドショー」タブの「最初から」または「現在のスライドから」をクリックすることで確認できます。
パワーポイントで作る研修動画にワイプを入れる方法
手順
1.パワーポイントの「リボン」タブからファイルをクリック
2.「エクスポート」から「ビデオの作成」をクリックし、任意のファイルサイズを設定
3.「記録されたタイミングとナレーションを使用する」を選択して「タイミングとナレーションの記録」をクリック
4.収録画面に遷移後、画面左上の「記録」をクリックで収録開始
収録した動画は、トリミングや挿入サイズの調整も可能です。さらに、「記録されたタイミングとナレーションを使用する」から、「タイミングとナレーションのプレビュー」をクリックすると、プレビューを確認できます。収録後は、音声の聞こえ具合などもチェックしておきましょう。
研修動画の作成はシードアシストにお任せください
研修動画は、パワーポイントを使用することで比較的簡単に作成できます。
しかしながら、「動画の質にこだわりたい」「リソース不足が課題」とお悩みの方は、外注するのも一つの方法です。
もし、外注での動画制作をお考えの方は、ぜひ一度シードアシストにお問い合わせください。
動画制作・映像制作を専門としている「シードアシスト」では、社内での情報共有や社員の意思統一を目的とした研修動画を多数制作しています。
動画広告の各工程におけるスペシャリストが、社内一貫体制で動画制作をしており、研修動画だけでなくブランディング動画や採用動画など多くの実績がございます。研修動画の制作を検討される場合は、ぜひお気軽にご相談ください。
シードアシストでは、動画制作をお考えのお客様のご相談を受け付けております。
具体的な制作内容を伺い、お客さまのご予算に見合ったご提案をさせていただきます。
一度お問い合わせください。