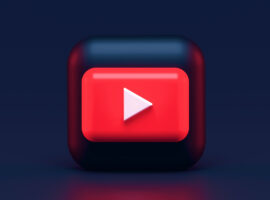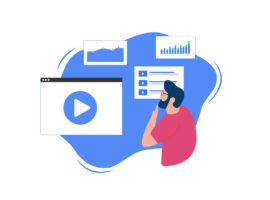イラレで簡単にできるパターン作り

イラレことAdobeのIllustratorの機能を使えば、とっても簡単にパターンを作れちゃいます。
とっても簡単にできる柄の作り方をご紹介します。
これを覚えれば、デザインできる幅がぐんと広がりますよ。
もちろん、映像のテロップ等にも使えちゃいます!
基礎のパターン作り
今回作る柄ですが、オーソドックスなものをつくっていきたいと思います。
・水玉模様
・ストライプ
とっても簡単に出来る上に、色々応用もできます。
使用する機能
使う機能はこちら、「スウォッチ」
「ウインドウ」の中に「スウォッチ」がありますので、画面上に無い方はそこから開いてください。
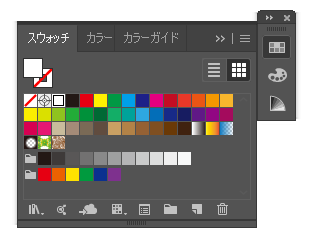
これがあれば一瞬でパターン柄が作れちゃいます。
スウォッチはカラーパレットと同じ使い方ができます。
色を登録すればそれで塗りや線の色を変えることができます。
つまり、柄をつくればそれをカラーとして選択できてしまうんです。
①水玉模様
用意するのは四角と丸。
これだけで出来ちゃいます。
まずは正方形を作りましょう。
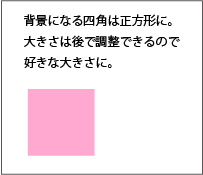
色は水玉模様の背景の色になります。
お好きな色を設定してください。
次に丸を作ります。
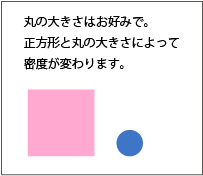
これは水玉模様の水玉になるので、背景に合わせて色を決めましょう。
色の決め方に迷う方はこちらも合わせてどうぞ。
次に、出来た四角と丸を組み合わせます。
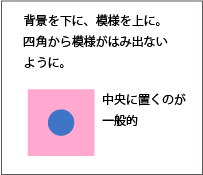
組み合わせたものをグループ化して、それをひょいっとスウォッチまでドラッグしてください。
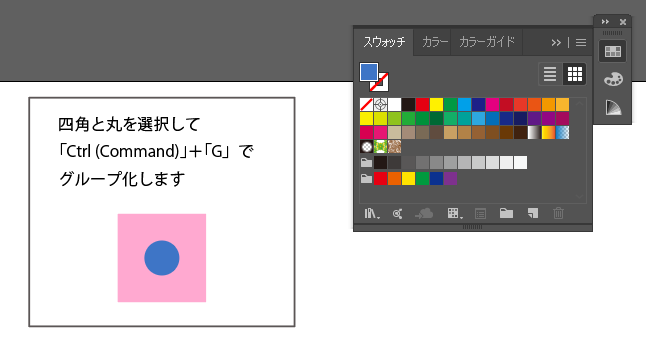
はい、これでスウォッチのサムネイルのところに今作った柄が表示されました。
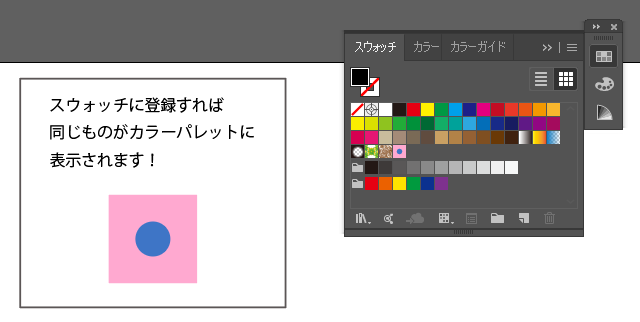
次に、柄をつけたいオブジェクトを作成します。

それを選択した状態で、スウォッチの今作った柄をクリックすれば、
はい、水玉模様の完成です!
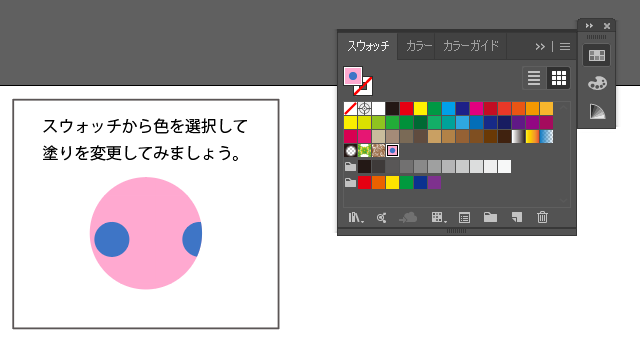
でも今のままだと、思ったような水玉模様になりません。
これを少し変化させて見ましょう。
スウォッチに登録されている、編集を行いたい柄を二度クリック。
するとこんな画面になります。
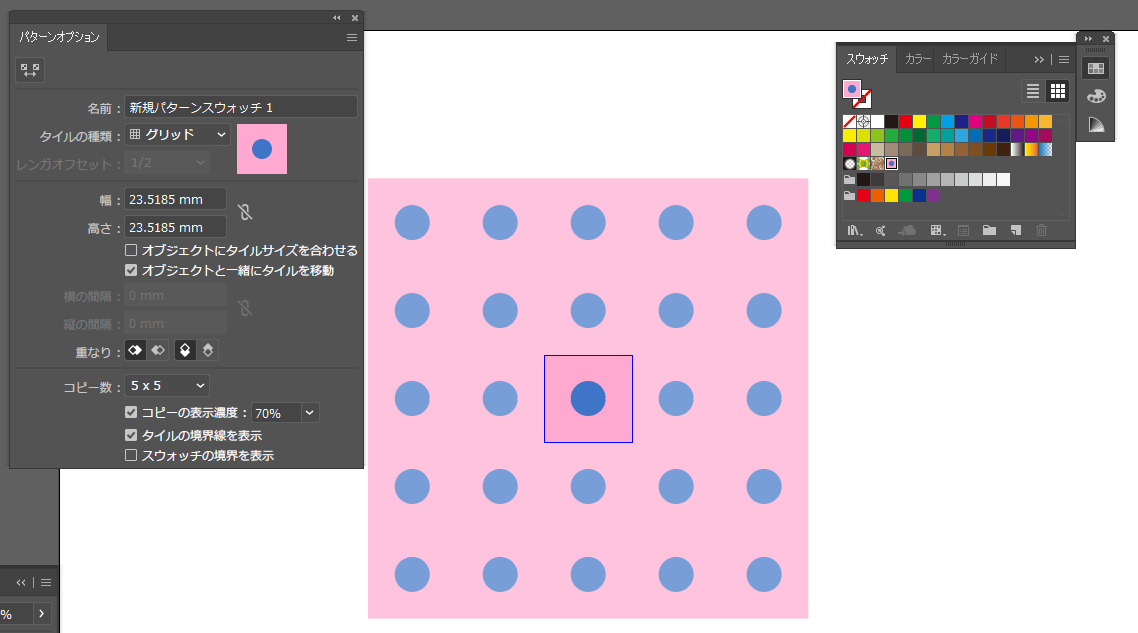
ちょっと水玉が大きいかな?とおもったら、
中央の青い四角内の水玉の大きさを変えてみましょう。
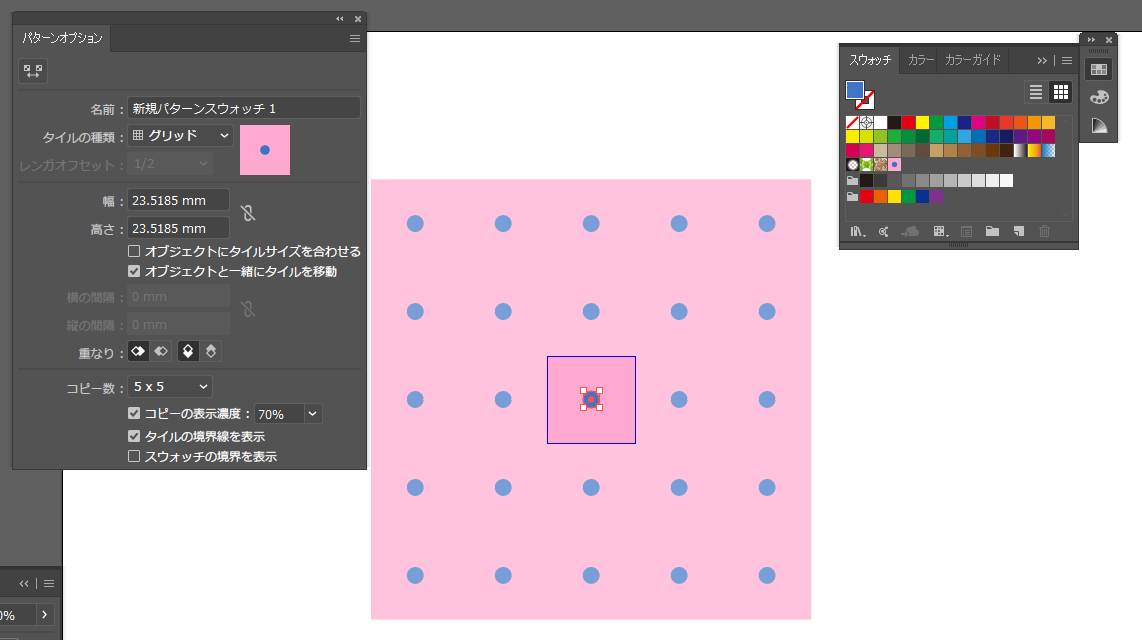
配置が整列しすぎてるので少しばらけさせたい!
そんな時はパターンオプションの出番です。
「タイルの種類」で、タイルの並べ方を選べます。
今回はレンガ(横)を選択してみました。
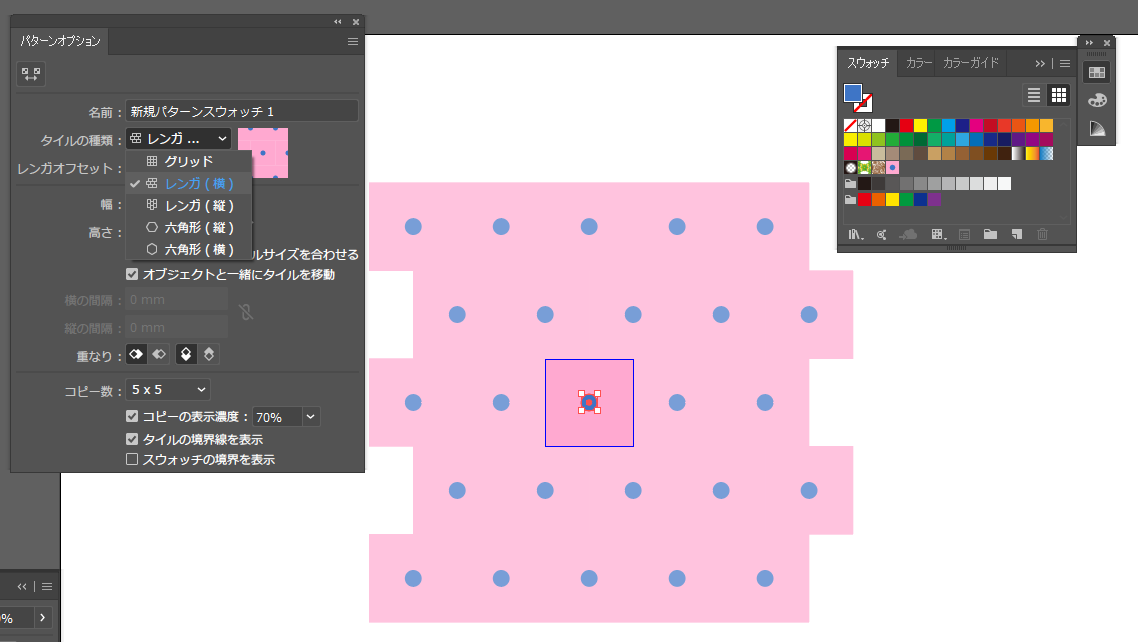
水玉どうしの距離をもうちょっと縮めたいので、パターンオプション内の、幅と高さを変えてみます。
これは登録した柄そのものの敷き詰まり方を変えることができます。
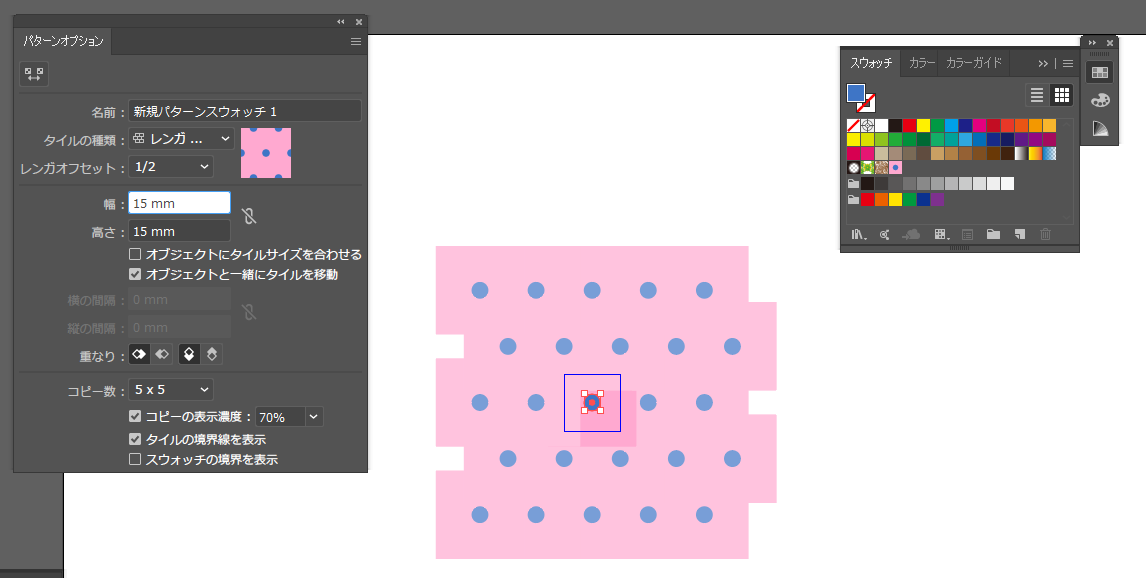
でも、あまり数値を小さくしすぎると、重なりあって模様が見えなくなってしまうので、
今度は背景として作った四角の大きさを変えてみます。
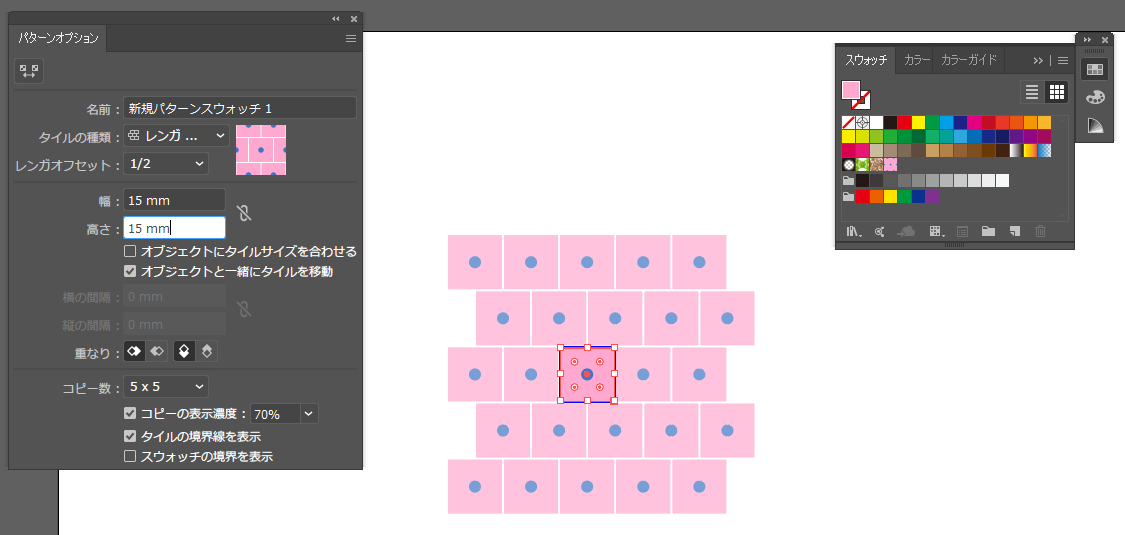
パターンとパターンに隙間が出たので再度幅と高さを変えます。
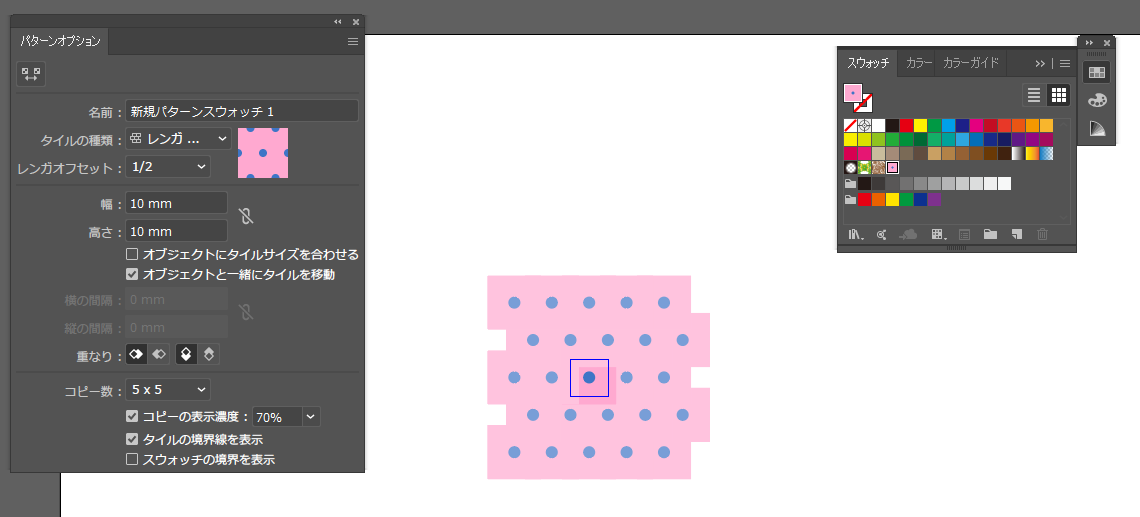
これでパターンの編集を終了すれば完成です。
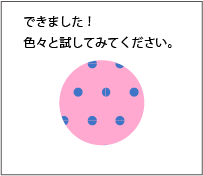
②ストライプ模様
先程の手順はそのままで、今度はストライプ柄を作ってみます。
色を決めてまずは原型をつくります。
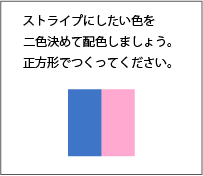
スウォッチに入れるとこんな感じに。
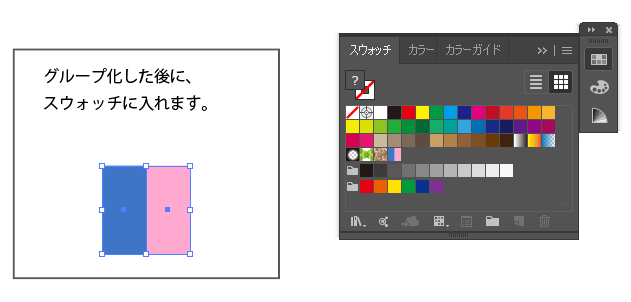
塗りたい形を新しく作って、先程登録したパターンを塗りに設定します。
今回は角丸正方形にしてみました。
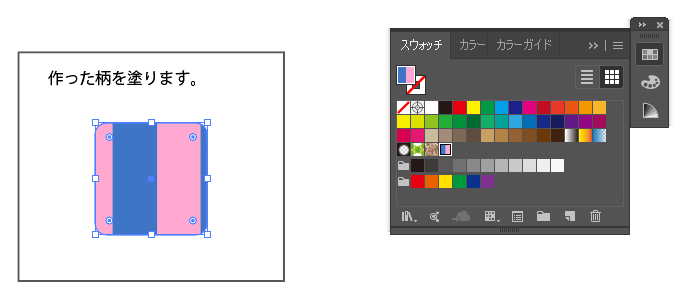
あとはパターンの編集で好きなように設定するだけです。
個人的には、登録時に結構小さくしちゃいます。そのほうが使いやすいので。
下は、試しに幅と高さの数値を変えてみたものになります。参考にどうぞ。
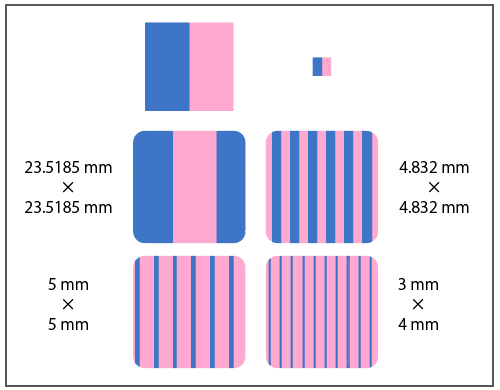
できたパターンを、オプション内の回転で斜めにすることもできます。
その場合、「オブジェクトの変形」のチェックは外してください。
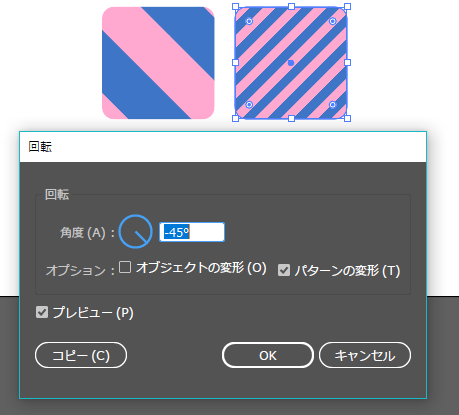
いかがでしたでしょうか?
慣れればささっと水玉模様が作れてとても楽です。
是非色んなパターンを作ってみてください。